Cómo abrir el administrador de tareas de Windows 10
TE contamos cómo acceder a una de las funciones más importantes del sistema oprativo de los de Redmond.

Es posible que hayas escuchado hablar del administrador de tareas de Windows 10 en algún momento. Esta característica es muy conocida por muchos, a la par que útil para realizar ciertos procesos y vigilar los parámetros del ordenador. Pero por muy conocida que sea todavía hay usuarios que no saben encontrarla y por eso mismo te vamos a ense?ar los mejores métodos para abrir el administrador de tareas de Windows 10.
Por qué es tan importante el administrador de tareas
?Alguna vez te has preguntado si hay una forma de saber cuál es el programa que ralentiza tu PC? ?o si hay alguna cuenta todavía activa en el ordenador? ?o si de verdad el disco duro está trabajando? Son algunas de las preguntas más comunes que se hace un usuario y todas se revisan desde el administrador de tareas de Windows 10. Se trata de una característica que contiene todos estos datos tan importantes y que te ayudarán a mejorar el rendimiento de tu ordenador en su arranque.
Aquí encontrarás partes como los procesos, que son las aplicaciones y funciones activas de tu ordenador, el rendimiento, donde puedes ver cómo trabaja el hardware de tu máquina, o Inicio, donde verás el impacto que tienen las aplicaciones cuando arrancas tu ordenador. Como puedes ver, es una herramienta básica para conocer el funcionamiento del ordenador, pero también es importante conocer su ubicación.
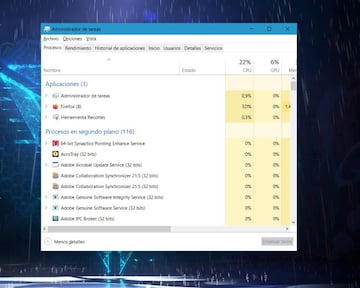
Cómo abrir el administrador de tareas de Windows 10
Ahora que sabes qué es y para qué sirve el administrador de tareas de Windows 10 te contamos cómo abrirlo. Por suerte tienes varias rutas de acceso, por lo que puedes usar la que más te convenga. La primera de ellas te la decimos ya, porque es una de las combinaciones de botones más comunes: ctrl+alt+supr.
Otra de las vías consiste en hacer clic derecho en la barra de herramientas y seleccionar la opción. Lo mismo pasa si te vas a la buscador de Windows 10, una función que tienes en la barra de tareas y desde el que puedes encontrar otras características del sistema de Redmond. Otro truco tiene dos pasos y consiste en abrir el comando de ejecución del sistema (tecla de Windows+R) y escribir taskmgr.exe. Desde aquí ya solo te queda obtener la información que necesites para comprobar que tu máquina funciona perfectamente o, incluso, hacer que sus procesos sean mucho más rápidos y eficientes.


