Tres formas de leer un mensaje de WhatsApp sin aparecer online
Te contamos varias maneras de leer un mensaje sin que est谷s online gracias a los widgets o la ventana emergente

Cuando recibes un WhatsApp, lo normal es entrar a leerlo. Pero en cuanto haces este gesto, seg迆n los ajustes por defecto de WhatsApp, apareces como activo en la aplicaci車n de mensajer赤a. Pero si quieres leer un mensaje sin estar online en WhatsApp, la app tiene algunas formas de lograr esto, desde obviamente toquetear los ajustes de privacidad a usar otros atajos y funciones menos habituales.
Vamos a daros tres de ellos:
Leer un WhatsApp sin aparecer online
Activar los widgets de WhatsApp
- Desbloqueamos el smartphone y nos vamos a la pantalla principal del escritorio -en la que solemos tener widgets como el del pron車stico meteorol車gico activados-. Lo mejor es que deslicemos con el dedo a un lado para estar en una p芍gina completamente despejada de iconos.
- Ahora realizamos una pulsaci車n prolongada sobre la pantalla. De esta manera nos saldr芍n diferentes opciones de configuraci車n y personalizaci車n.
- Nos interesa la que pone &Widget*. Le damos y entramos.
- Dependiendo de las apps y programas que teng芍is en el tel谷fono, os aparecer芍n m芍s o menos p芍ginas de Widgets. Como suelen estar ordenadas de manera alfab谷tica, lo mejor es irnos a la 迆ltima del todo, hasta que veamos WhatsApp.
- Ahora veremos varios Widgets e iconos dentro de este. El que nos interesa se llama WhatsApp y suele ocupar un espacio de 4x2 seg迆n Android.
- Mantenedlo pulsado y arrastradlo hasta la p芍gina vac赤a, ya que a diferencia de un icono de app que ocupa una sola casilla, este widget ocupa 4 casillas de ancho por 2 de alto.
- Y ya est芍. Ya tenemos el widget de WhatsApp activo y con 谷l nuestro truco.
?Qu谷 pasar芍 ahora al recibir un mensaje? Pues haced la prueba ver谷is que la pantalla del widget aparecer芍 el nombre del contacto y el mensaje entero. De hecho si recibimos varios whatsapps de distintos contactos, saldr芍n todos y s車lo hay que scrollear un poco. La ventaja es de esta manera no tenemos que entrar en WhatsApp a leerlos ya que lo hacemos a trav谷s del widget, y por tanto no saldr芍 en la app ni que lo hemos le赤do ni que estamos online.
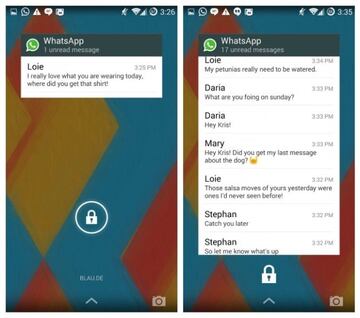
Contestar desde las notificaciones
Otra forma similar es activar las notificaciones en tu m車vil para la app de WhatsApp espec赤ficamente. Para ello:
- Ve a Ajustes de tu m車vil, busca el icono del engranaje en el men迆 deslizando un dedo de la parte superior de la pantalla hacia abajo, o directamente en el escritorio del terminal.
- Baja por la lista hasta encontrar el apartado Notificaciones
- Dentro de estas busca la opci車n Todas las apps
- Busca WhatsApp en la lista de apps y comprueba que todas las notificaciones est芍n activadas
Cuando recibas un mensaje de WhatsApp, lo ver芍s reflejado en la pantalla del m車vil y podr芍s leerlo o desde el centro de notificaciones o desde la misma pantalla de bloqueo del m車vil. Y tambi谷n podr芍s contestarlos desde ah赤, lo que se traduce en que no tendr芍s que entrar a la app para leerlos y/o responderlos, y por tanto no aparecer芍s en l赤nea.
Activar la Ventana Emergente
WhatsApp tiene varias funciones para notificar a un usuario que ha recibido nuevos mensajes. Y una de ellas es la ventana emergente, una ventana pop-up que aparece en mitad de la pantalla del m車vil cuando es activada y recibes un mensaje. Esta ventana puede aparecer cuando el m車vil est芍 encendido, apagado, en la pantalla de bloqueo inclusive.
Pero lo mejor es su personalizaci車n, ya que o bien puede ser activada para todos los contactos entrando en Ajustes > Notificaciones > Ventana emergente, o solamente para aquellos que nos interese ver sin activar la confirmaci車n, lo que se conoce como notificaci車n personalizada. Eso s赤, este m谷todo sirve s車lo para m車viles con versi車n de Android 9 o anterior:
- Abre la ventana de chat del contactoal que vas a activar la ventana emergente
- Dale al men迆 de ajustes (los tres puntos verticales) y selecciona ver contacto, o directamente pulsa en la foto de la parte superior.
- Ver芍s una opci車n llamada Notificaciones Personalizadas, dale para activarla y elige la notificaci車n en ventana emergente. Con esto, este contacto en particular te mostrar芍 los mensajes donde elijas, y podr芍s leerlos sin la confirmaci車n azul.


