Trucos Edge: c車mo borrar tus datos al cerrar el navegador
Te contamos c車mo empezar cada sesi車n desde cero en Microsoft Edge con este sencillo truco.

Los navegadores de Internet son claves para encontrar toda la informaci車n que necesitas a lo largo y ancho del mundo. Cada web es 迆nica, pero ofrecen diferentes productos y servicios que en ocasiones merecen la pena tener en cuenta. Pero puede que cada vez que entres en el navegador quieras hacerlo desde cero, como si nunca hubieras entrado en el navegador. Si, esto es posible y se consigue borrando tus datos al cerrar Microsoft Edge. Te contamos c車mo se consigue en pocos pasos.
As赤 se abre Edge siempre desde cero
Cuando navegas por Internet generas muchos datos tanto para ti como las p芍ginas que visitas. Esos datos se almacenan y en muchas ocasiones ayudan a que tu sesi車n sea r芍pida y directa gracias a que las webs cargan mucho m芍s r芍pido. Sesiones ya iniciadas, im芍genes precargadas, formularios que se rellenan autom芍ticamente# son algunas de las mejoras que traen los navegadores, pero puede que necesites que todo esto se elimine cada vez que cierras tu sesi車n en Edge.
Y es que el navegador de Microsoft tiene una funci車n espec赤fica para no recopilar toda esta informaci車n que generes y la borrara una vez salgas del navegador. Lo mejor de todo es que para cumplir con este proceso solo necesitar芍s hacer unos peque?os ajustes dentro del navegador, sin activar nada m芍s. Te contamos d車nde encontrarlos:
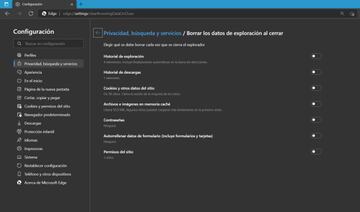
- Abre Edge
- Ve a la parte superior derecha, donde los puntos suspensivos
- Entra en Ajustes
- Ve a la parte de privacidad, b迆squedas y servicios
- Si navegas un poco encontrar芍s la parte de Borrar datos de exploraci車n
- Entra en el apartado de Borrar los datos de exploraci車n al cerrar
- Selecciona todo lo que quieres eliminar al cerrar el navegador
Otras formas de borrar tus datos de navegaci車n
Como puedes ver, se tarda muy poco en elegir cu芍les son los datos que Edge borra al cerrarlo. Adem芍s, corre de tu cuenta seleccionar los que necesitas y los que no, pero hay otras formas de conseguirlo. La primera es activando el modo invitado de Windows Edge, que se consigue con un peque?o ajuste en la direcci車n de Edge si entras en sus propiedades. La otra forma es utilizar el modo privado, una funci車n que abrir芍 una ventana que hace esto mismo mientras que en la versi車n cl芍sica mantienes tus datos de siempre. Ahora la decisi車n de usar uno u otro m谷todo es toda tuya.


