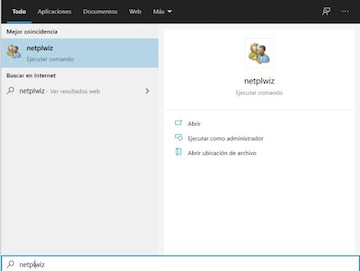Windows 10: c¨®mo cambiar el nombre de usuario; todos los m¨¦todos
Sigue los siguientes pasos para cambiar el nombre de usuario que tienes en la cuenta con la que inicias Windows 10.

Una de las cosas que tu ordenador te pide nada m¨¢s iniciarlo por primera vez es configurar el sistema operativo. Mientras realizas esta tarea tienes la posibilidad de elegir el nombre de usuario que debes poner a la persona que inicia sesi¨®n en el equipo. Se trata de algo sencillo, pero que no define lo que pasa en el futuro. Vamos, que puedes cambiar el nombre de usuario de Windows 10 cuando puedas si sigues los siguientes pasos.
As¨ª se cambia el nombre de usuario de Windows 10
La primera vez que tienes que cambiar el nombre de usuario de Windows 10 ya te la hemos contado. Nada m¨¢s iniciar el dispositivo en su primer arranque tendr¨¢s la posibilidad de elegir un nombre. Pero esto no es algo definitivo y es posible que necesites, o simplemente quieras, cambiar el usuario del sistema. Se trata de algo muy sencillo y que en un par de pasos est¨¢ hecho. S¨ªguelos que te los dejamos a continuaci¨®n:
- Accede al men¨² de Windows 10
- Haz clic en el icono de tu usuario
- Selecciona cambiar la configuraci¨®n de la cuenta
- Entra en la opci¨®n Administrar tu cuenta Microsoft
- Se te abrir¨¢ una ventana en Edge y selecciona tu perfil y entra en configuraci¨®n
- Pulsa en los tres puntos y elige editar
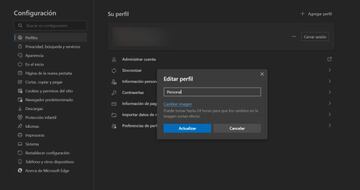
Ahora solo tienes que cambiar el nombre desde aqu¨ª y en pocos segundos se cambiar¨¢ directamente en tu ordenador. Pero este no es el ¨²nico m¨¦todo que tienes para hacer este cambio de nombre de usuario en Windows 10.
Cambia el nombre desde el navegador
Como puedes observar, cambiar el nombre de tu usuario de Windows 10 es algo sencillo, pero necesitar¨¢s la ayuda de tu navegador. Al fin y al cabo, tu cuenta Microsoft es la que introduces en el terminal y por eso te contamos un m¨¦todo a¨²n m¨¢s r¨¢pido para conseguirlo. En este caso debes iniciar tu navegador favorito e iniciar sesi¨®n en la p¨¢gina de Microsoft de la que te dejamos el enlace. Los pasos siguientes son exactamente los mismos que en el apartado anterior, por lo que se trata de una ruta alternativa.
El comando netplwiz
El ¨²ltimo punto para cambiar el nombre de usuario de Windows 10 tiene que ver con un comando sencillo. Lo que tienes que hacer es escribir es netplwiz en el cuadro de b¨²squedas. Esto te llevar¨¢ al apartado antiguo de gesti¨®n de cuentas. Aqu¨ª elige la que quieras y pulsa en el apartado de Propiedades. Ahora solo tienes que cambiar el nombre de usuario y aplicar los cambios.