C車mo probar la nueva funci車n de gesti車n de descargas en Microsoft Edge
As赤 funciona la nueva funci車n para administrar las descargas en Edge Chromium
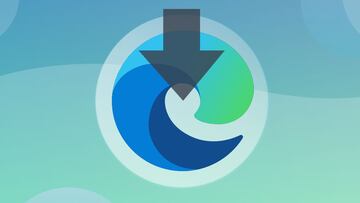
Una de las mejores decisiones de Microsoft con respecto a su navegador web fue la de redise?arlo y basarlo en Chromium. Desde ese momento, cada vez m芍s usuarios han decidido dar una oportunidad al navegador Microsoft Edge e incluso para muchos se ha convertido ya en su navegador predeterminado.
Adem芍s de las esperadas extensiones, el hecho de que el nuevo Edge est谷 basado en Chromium permite que los de Redmond puedas a?adir funciones de manera mucho m芍s r芍pida y sencilla al navegador. Concretamente, una de las 迆ltimas funciones que Microsoft ha incluido en Edge es la que permite administrar todas las descargas realizadas desde el navegador de una forma mucho m芍s f芍cil y sencilla.
Para ello, ha incluido una nueva opci車n dentro del men迆 del propio navegador para acceder a todas las descargas. Adem芍s, es posible anclar esta opci車n directamente en la barra de herramientas para un acceso m芍s c車modo. Basta con hacer clic con el bot車n derecho sobre la opci車n Descargas y elegir la opci車n de anclar la opci車n a la propia barra de herramientas del navegador.
C車mo probar la nueva funci車n en Edge
Es decir, de esta manera podemos ver todos los archivos o im芍genes que hayamos descargado desde Edge con un solo clic. Ahora bien, se trata de una funci車n que de momento s車lo est芍 disponible en la versi車n Canary de Microsoft Edge basado en Chromium, por lo tanto, tendremos que disponer de esta versi車n para poder comenzar a disfrutar de ella hasta que llegue a la versi車n final del navegador.
Por suerte, si no disponemos de dicha versi車n es posible conseguirla desde el siguiente enlace a la p芍gina de Microsoft Edge Insider. Simplemente tendremos que descargar la versi車n Canary Channel e instalarlo en nuestro ordenador. Una vez hecho esto, abrimos una ventana del navegador en nuestro escritorio y hacemos clic en el bot車n de men迆 del propio navegador que se muestra en la parte superior derecha y representado por tres puntos.
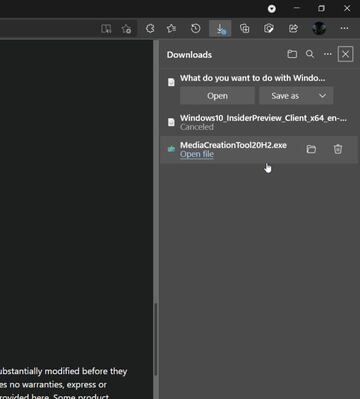
Ahora, entre las opciones que se muestran debemos encontrar la opci車n Descargas. Si seleccionamos dicha opci車n, entonces podremos ver todas los archivos o im芍genes descargadas desde el navegador, lo que nos permite gestionar todas ellas de una manera mucho m芍s r芍pida y sencilla. Desde esta opci車n es posible visualizar todas las descargas, abrir cualquiera de los archivos descargados o incluso eliminarlos si ya no vamos a necesitarlos.
Como indic芍bamos anteriormente, para administrar todas las descargas que realicemos desde Microsoft Edge Chromium, es posible a?adir esta opci車n, Descargas, a la barra de herramientas del navegador. De esta manera, podremos acceder a ella con un solo clic. Para ello, es suficiente con pulsar sobre el icono de men迆 del navegador y a continuaci車n, hacer clic sobre la opci車n Descargas con el bot車n derecho del rat車n. Por 迆ltimo, elegimos la opci車n de anclar a la barra de herramientas y autom芍ticamente la tendremos visible.


