Formas de transferir tus datos de un iPhone a otro
Si has cambiado de iPhone y quieres transferir todo lo que tienes en el m車vil antiguo, as赤 puedes hacerlo.
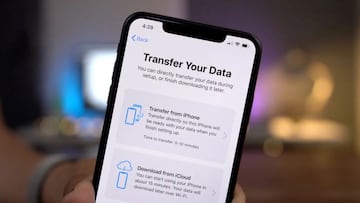
Estamos en la 谷poca navide?a, momento ideal para recibir como regalo un smartphone nuevo, o auto-regalarse ese modelo del que llevas tanto tiempo detr芍s. Pero siempre pasa lo mismo cuando se cambia de m車vil: los contactos, las fotos, los v赤deos, las cuentas, las apps, los chats y mensajes# ?Hay que volver a pasarlo todo uno por uno? No.
Ayer vimos c車mo transferir todo lo que quieres guardar de un m車vil a otro en un terminal Android. Y hoy te contamos c車mo hacerlo en un iPhone, que sin salir de su propio sistema operativo ofrece varias maneras de hacerlo:
Usando Inicio R芍pido
Con Inicio r芍pido, puedes configurar un nuevo dispositivo iOS r芍pidamente usando la informaci車n de tu dispositivo actual. Despu谷s, puedes restaurar el resto de los datos y el contenido al nuevo dispositivo desde tu copia de seguridad de iCloud.
Si est芍s configurando un iPhone nuevo con tu iPhone actual y los dos dispositivos usan iOS 12.4 o versiones posteriores, Inicio r芍pido ofrece la opci車n de usar la migraci車n del iPhone. Esta funci車n te permite transferir todos los datos de forma inal芍mbrica desde tu iPhone actual al nuevo. Inicio r芍pido ocupa ambos dispositivos. Por lo tanto, busca un momento en el que sepas que no tendr芍s que usar tu dispositivo actual.
C車mo utilizar Inicio r芍pido
- Enciende el nuevo dispositivo y col車calo cerca del dispositivo actual. En el dispositivo actual se mostrar芍 la pantalla Inicio r芍pido, donde aparecer芍 la opci車n de utilizar tu ID de Apple para configurar el nuevo dispositivo. Aseg迆rate de que sea el ID de Apple que quieres usar y, despu谷s, pulsa Continuar. Si no ves la opci車n para continuar en tu dispositivo actual, aseg迆rate de que la conectividad Bluetooth est芍 activada.
- Espera a que aparezca una animaci車n en el nuevo dispositivo. Sost谷n el dispositivo actual sobre el nuevo dispositivo y, a continuaci車n, centra la animaci車n en el visor. Espera a que aparezca el mensaje ※Terminar en el [dispositivo] nuevo§. Si no puedes utilizar la c芍mara del dispositivo actual, pulsa Autenticar manualmente y, a continuaci車n, sigue los pasos que aparecen en pantalla.
- Cuando se te pida, introduce el c車digo del dispositivo actual en el nuevo dispositivo.
- Sigue las instrucciones para configurar Face ID o Touch ID en el nuevo dispositivo.
- Introduce la contrase?a de tu ID de Apple en el nuevo dispositivo cuando se te solicite. Si tienes m芍s de un dispositivo, es posible que debas introducir tambi谷n los c車digos respectivos.
- El nuevo dispositivo ofrece la opci車n de restaurar las apps, los datos y los ajustes desde tu copia de seguridad de iCloud m芍s reciente, o actualizar primero la copia del dispositivo actual y, a continuaci車n, restaurar. Cuando seleccionas una copia de seguridad, puedes elegir si quieres transferir algunos ajustes con relaci車n a la ubicaci車n, la privacidad, Apple Pay y Siri. Si quieres actualizar la copia de seguridad del dispositivo, aseg迆rate de que la conexi車n Wi-Fi est谷 activada en el dispositivo.
- Si tienes un Apple Watch y est芍s configurando un nuevo iPhone, se te preguntar芍 si quieres transferir tambi谷n los datos y ajustes del Apple Watch.
Transferir datos directamente de un iPhone a otro
Si tu iPhone actual y el nuevo tienen iOS 12.4 o una versi車n posterior, puedes usar la funci車n de migraci車n del iPhone para transferir directamente los datos de tu dispositivo antiguo al nuevo. Puedes hacerlo de forma inal芍mbrica o conectando ambos dispositivos. Utiliza el m谷todo con cable si la red inal芍mbrica que utilizas es lenta o est芍 congestionada.
Para migrar los datos de forma inal芍mbrica, coloca el iPhone antiguo cerca del nuevo mientras haces los pasos que se indican a continuaci車n. Aseg迆rate de que los dos dispositivos est谷n enchufados a la corriente.
Para migrar los datos mediante una conexi車n con cable, necesitar芍s el adaptador de conector Lightning a USB 3 para c芍maras y un cable de conector Lightning a USB. Conecta el adaptador de conector Lightning a USB 3 para c芍maras a tu iPhone actual; despu谷s, conecta el cable de conector Lightning a USB al iPhone nuevo y el otro extremo al adaptador.
Conecta el adaptador de conector Lightning a USB 3 para c芍maras a la alimentaci車n a trav谷s de su puerto Lightning y sigue los pasos que se indican a continuaci車n.
C車mo usar la migraci車n del iPhone
- Enciende el nuevo iPhone y col車calo cerca del iPhone actual con iOS 12.4 o versiones posteriores. Si quieres migrar los datos a trav谷s de una conexi車n con cable, conecta los dispositivos. En el iPhone actual se mostrar芍 la pantalla Inicio r芍pido, donde aparecer芍 la opci車n de utilizar tu ID de Apple para configurar el nuevo iPhone. Aseg迆rate de que sea el ID de Apple que quieres usar y, despu谷s, pulsa Continuar. Si no ves la opci車n para continuar en tu dispositivo actual, aseg迆rate de que la conectividad Bluetooth est芍 activada.
- Espera a que aparezca una animaci車n en el nuevo iPhone. Sost谷n el iPhone actual sobre el nuevo iPhone y, a continuaci車n, centra la animaci車n en el visor. Espera a que aparezca el mensaje ※Termina en el iPhone nuevo§. Si no puedes utilizar la c芍mara del iPhone actual, pulsa Autenticar manualmente y, a continuaci車n, sigue los pasos que aparecen en pantalla.
- Cuando se te pida, introduce el c車digo del iPhone actual en el nuevo iPhone.
- Sigue las instrucciones para configurar Face ID o Touch ID en el nuevo iPhone.
- Toca Transferir desde el iPhone para comenzar a transferir los datos del iPhone anterior al nuevo. Si est芍s utilizando el m谷todo con cable, el icono de transferencia indica que los dispositivos est芍n conectados. Puedes elegir si quieres transferir algunos ajustes, como Apple Pay y Siri, de tu iPhone anterior al nuevo.
- Si tienes un Apple Watch y est芍s configurando un nuevo iPhone, se te preguntar芍 si quieres transferir los datos y ajustes del Apple Watch.
- Mant谷n los dispositivos cerca uno del otro y conectados a una toma de corriente hasta que se complete el proceso de migraci車n de datos del iPhone. Los tiempos de transferencia pueden variar en funci車n del tipo de conexi車n, las condiciones de la red y la cantidad de datos que se transfieran.
Usando iCloud
Transfiere tus datos personales y el contenido adquirido a tu nuevo dispositivo utilizando la copia de seguridad de iCloud de tu dispositivo anterior.
C車mo transferir la copia de seguridad de iCloud al nuevo dispositivo
- Enciende el dispositivo nuevo. Aparecer芍 una pantalla de bienvenida. Si ya has configurado el nuevo dispositivo, debes borrarlo. Para borrar el dispositivo, pulsa Ajustes > General > Restablecer > Borrar contenidos y ajustes. Esta acci車n borra todos los datos del dispositivo. Despu谷s de borrarlo, el dispositivo se reinicia y aparece la pantalla de bienvenida
- Sigue los pasos hasta que aparezca la pantalla Wi-Fi.
- Pulsa en una red Wi-Fi para conectarte a ella. Sigue los pasos hasta que aparezca la pantalla Apps y datos y, a continuaci車n, pulsa Restaurar desde una copia de seguridad de iCloud.
- Inicia sesi車n en iCloud con tu ID de Apple y tu contrase?a.
- Cuando se te solicite, selecciona una copia de seguridad. Aseg迆rate de que sea la correcta comprobando la fecha y el tama?o de cada una de ellas. Si se te solicita que actualices iOS a una versi車n m芍s reciente, esto es lo que puedes hacer.
- Si has adquirido contenido del iTunes o el App Store utilizando varios ID de Apple, se te pedir芍 que inicies sesi車n en cada uno de ellos. Si no recuerdas las contrase?as, puedes omitir este paso pulsando ※No tengo un ID de Apple o lo he olvidado§.
- Permanece conectado y espera a que finalice el proceso de restauraci車n. A continuaci車n, completa el resto de los pasos de configuraci車n que aparecen en pantalla. Si es posible, mant谷n el dispositivo conectado a una red Wi-Fi y enchufado a una toma de corriente despu谷s de la configuraci車n. Esto permite que el contenido como las fotos, la m迆sica y las apps almacenadas en iCloud se descarguen autom芍ticamente otra vez en el dispositivo.
Usando iTunes
Transfiere tus datos personales y el contenido comprado a tu nuevo dispositivo desde una copia de seguridad que hayas hecho con iTunes.
- Enciende el dispositivo nuevo. Aparecer芍 una pantalla de bienvenida. Si ya has configurado el nuevo dispositivo, debes borrarlo. Para borrar el dispositivo, pulsa Ajustes > General > Restablecer > Borrar contenidos y ajustes. Esta acci車n borra todos los datos del dispositivo. Despu谷s de borrarlo, el dispositivo se reinicia y aparece la pantalla de bienvenida
- Sigue los pasos hasta que aparezca la pantalla Apps y datos y, a continuaci車n, pulsa Restaurar con copia de iTunes > Siguiente.
- Conecta el nuevo dispositivo al ordenador que utilizaste para realizar la copia de seguridad del dispositivo anterior.
- Abre iTunes en el ordenador y selecciona el dispositivo.
- Selecciona Restaurar copia de seguridad. Luego, selecciona una copia de seguridad. Aseg迆rate de que sea la correcta mirando la fecha y el tama?o de cada una de ellas. Si se te solicita que actualices a una versi車n m芍s reciente de iOS, esto es lo que puedes hacer.
- Si necesitas restaurar a partir de una copia de seguridad cifrada, introduce tu contrase?a cuando se te solicite.
- Espera a que finalice el proceso de restauraci車n. A continuaci車n, completa el resto de los pasos de configuraci車n en el dispositivo iOS. Si es posible, mant谷n el dispositivo conectado a una red Wi-Fi y enchufado a una toma de corriente despu谷s de la configuraci車n. Esto permite que el contenido como las fotos, la m迆sica y las apps almacenadas en iCloud se descarguen autom芍ticamente otra vez en el dispositivo.


