C車mo combinar los widgets de iOS 14
Te contamos un secreto para ahorrar espacio en las p芍ginas de tu iPhone sin perder detalles de tus apps.
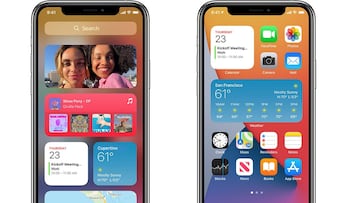
Uno de los cambios m芍s significativos de iOS 14 han sido los widgets. Esta novedad ha puesto en la pantalla de los usuarios de la manzana mordida unos carteles digitales que ayudan a conocer la informaci車n que m芍s necesitas sin tener que abrir ninguna aplicaci車n. Sin embargo, cuando se trata de abrir varias es posible que hayas pensado en dedicar una 迆nica pantalla a esta funci車n. Pero para ahorrarte esto te contamos c車mo combinar varios widgets en iOS 14.
As赤 se combinan los widgets de iOS 14
Usar una app sin abrirla es algo en lo que Apple se ha esforzado en esta 迆ltima versi車n del sistema operativo para smartphones. Por un lado tienes las App Clips, que est芍n pensadas para que no tengas que instalar ninguna aplicaci車n pero acceder a ellas desde la web. La otra opci車n es usar los widgets de los que te hemos hablado en alg迆n momento y que, si eres usuario del sistema operativo de la manzana mordida, ya los has probado.
Hoy nos tenemos que centrar en los segundos, que tienen mucho que decir todav赤a m芍s all芍 de lo que muestran. Y es que estos carteles tienen una funci車n extra que te ayudar芍n a controlarlos a todos desde un mismo sitio o espacio, que es m芍s importante a迆n. Y es que, si a迆n no lo sab赤as, puedes agrupar los widgets en uno mismo.

Esta funci車n es muy sencilla de usar y solo necesitar芍s el deslizamiento de estos carteles para realizarla. Y es que es tan simple como eso: lo primero que tienes que hacer es seleccionar un widget y arrastrarlo encima de otro. Autom芍ticamente ambos tendr芍n un grupo que estar芍 limitado al espacio correspondiente al de destino. La decisi車n es tuya de colocarlo en el m芍s grande o el m芍s peque?o, dependiendo de la est谷tica que le quieras dar a la p芍gina de tu iPhone o la importancia de la informaci車n que vas a solicitar.
Una vez unidos tendr芍s una nueva opci車n dentro del espacio del widget. Esta consiste en deslizar el dedo hacia arriba o hacia abajo para navegar por las diferentes opciones que has juntado. El n迆mero de puntos que tienes en la parte derecha indicar芍 cu芍ntos widgets has agrupado.
Misi車n: ahorrar espacio
Como te coment芍bamos antes, el motivo de combinar tiene una misi車n clara y no es otra que ahorrarte espacio en la p芍gina de tu iPhone. As赤 consigues que una p芍gina no est谷 saturada con toda la informaci車n que tienes delante y dejas hueco para los grupos de aplicaciones o apps que tengas sueltas por la pantalla. Aqu赤, la decisi車n es tuya.


