C車mo crear un usuario en Windows 10 con una cuenta de Gmail
Te contamos los pasos para utilizar tu cuenta de Gmail como usuario para Windows 10.
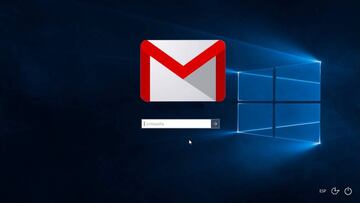
Los usuarios de Windows 10 son una buena medida de seguridad para garantizar que un solo usuario tiene acceso a sus datos. Este nivel de seguridad solo es efectivo si cada uno tiene su propia contrase?a. Como sabr芍s, en el sistema operativo de Microsoft es recomendable tener una cuenta de correo asociada a cada usuario, pero si t迆 no tienes una puedes utilizar tu Gmail para entrar en Windows 10.
Utiliza tu Gmail para tu usuario en un Windows 10 por primera vez
No es obligatorio, pero si es recomendable utilizar tu cuenta de correo habitual para crear tu usuario de Windows 10. Cuando arrancas el sistema por primera vez todo es m芍s sencillo. Introduce el punto de acceso a la Red m芍s cercano y los par芍metros b芍sicos como la hora y la fecha que te pide nada m芍s instalar el sistema operativo y antes de pedir芍 tu cuenta de correo para verificar tu identidad y hacer de tu ordenador una m芍quina personal.
Tan solo tienes que ingresar en este caso tu direcci車n de Gmail y una contrase?a de acceso, seguir los pasos que faltan y en breves instantes aparecer芍 el escritorio de tu PC.
Crea un nuevo usuario con Gmail
El paso anterior es de lo m芍s sencillo, ?verdad? Cuando empiezas de cero con un nuevo ordenador puedes poner los datos que t迆 quieras ya que, en principio, t迆 eres el 迆nico que lo va a utilizar. ?Pero qu谷 ocurre si la m芍quina la utilizan dos usuarios y el nuevo solo tiene una direcci車n con el dominio del correo de Google? Tambi谷n tiene soluci車n.
Lo primero que tienes que hacer es ir al aparato de Cuentas de la Configuraci車n. Aqu赤 se te mostrar芍n los datos de tu cuenta con la que te registras, si tienes una cuenta de trabajo o los sistemas de seguridad con los que bloqueas tu equipo. Pero lo que buscamos es dar de alta un nuevo usuario con una cuenta de Gmail, y para ello debes entrar en el apartado Familia y otras personas.
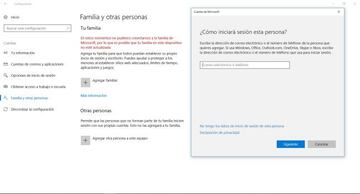
Pulsa en &Agregar m芍s personas a este equipo* y te aparecer芍 una nueva ventana en la que debes rellenar todos los datos que te pida, siendo el primero de todos la cuenta de correo del nuevo usuario. Cuando hayas terminado cierra tu sesi車n y aparecer芍 un icono preparado para la otra persona que utilizar芍 la m芍quina. Eso si, la cuenta creada es b芍sica, lo que quiere decir que carece de ciertos privilegios como instalar programas o acceder a carpetas comunes a menos que el administrador lo permita.


