C車mo programar el correo para que no nos molesten durante el puente
Aprende a usar la Respuesta Autom芍tica en Gmail y Outlook.

Aunque no queda mucho ya para el verano y sus correspondientes vacaciones, un puente siempre es de agradecer. Y con motivo del 1 de mayo, el D赤a del Trabajo (es poco ir車nico que precisamente lo celebremos sin trabajar), a partir de ma?ana por la tarde tenemos ante nosotros un puente de tres d赤as. Y mejor a迆n para los que vivan en Madrid y otras zonas que celebran la fiesta del 2 de mayo, ya que tendr芍n un finde de 4 d赤as. Si vais a salir fuera de casa, o si tan s車lo quer谷is descansar un poco del stress diario, os contamos c車mo programar el correo para que no nos molesten durante el puente, tanto en Gmail como en Outlook - Hotmail - Office 365.
Respuestas Autom芍ticas en Gmail
Cuando alguien te env赤e un mensaje, recibir芍 un correo con la contestaci車n que hayas escrito en tu respuesta autom芍tica. La respuesta autom芍tica se activa a las 00:00 de la fecha de inicio y se desactiva a las 23:59 de la fecha de finalizaci車n, a menos que la inhabilites antes. Por lo general, la respuesta autom芍tica solo se env赤a a cada persona la primera vez que te escribe. Si una misma persona vuelve a escribirte al cabo de cuatro d赤as y tu respuesta autom芍tica sigue habilitada, volver芍 a recibirla. La respuesta autom芍tica se reactiva cada vez que la modificas. Si alguien recibe tu respuesta autom芍tica y m芍s adelante t迆 la cambias, esa persona recibir芍 la nueva respuesta cuando te escriba otra vez.
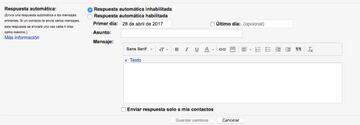
En el ordenador
Paso 1
Abre Gmail. Arriba a la derecha, haz clic en la rueda dentada y despu谷s entra en Configuraci車n.
Paso 2
Baja hasta el apartado "Respuesta autom芍tica" y elige Respuesta autom芍tica habilitada.
Paso 3
Especifica el per赤odo y escribe el asunto y el mensaje. Debajo de tu mensaje, marca la casilla si quieres que solo tus contactos vean tu respuesta autom芍tica. Haz clic en el bot車n Guardar cambios del final de la p芍gina. Si tienes una firma de Gmail, esta aparecer芍 al final de tu respuesta autom芍tica.
Inhabilitar tu respuesta autom芍tica
Cuando tienes esta funci車n habilitada, en la parte superior de tu bandeja de entrada aparece un banner con el asunto de tu respuesta autom芍tica. Si quieres inhabilitarla, haz clic en Finalizar ahora.
En Android
El mensaje que configures tambi谷n se enviar芍 cuando recibas mensajes desde el ordenador.
Paso 1
Abre la aplicaci車n Gmail y toca el icono de men迆? (arriba a la izquierda).
Paso 2
Baja hasta el final del men迆 y toca Ajustes. Elige tu cuenta. Pulsa Respuesta autom芍tica.
Paso 3
Arriba del todo pon el interruptor de "Respuesta autom芍tica" en la posici車n de activado. Especifica el periodo y escribe el asunto y el mensaje. Pulsa Listo. Para desactivar la respuesta autom芍tica, pon "Respuesta autom芍tica" en la posici車n de desactivado.
Respuestas autom芍ticas en Outlook - Gmail - Office 365
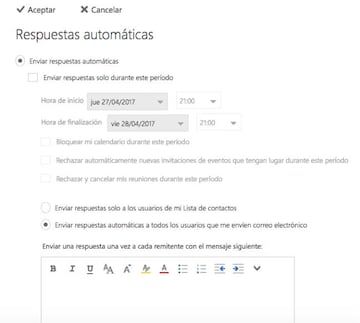
Una vez que se activan las respuestas autom芍ticas, puedes crear un mensaje personalizado para enviar siempre que recibas un nuevo correo electr車nico. Puedes elegir enviar respuestas autom芍ticas s車lo para aquellas personas que tengas en en las carpetas de contactos en Outlook.com, Hotmail y Office 365, o para todos aquellos que se env赤a por correo electr車nico.
Paso 1
Dentro del cliente de correo busca el engranaje de Configuraci車n y ver芍s en el listado que se abre la opci車n respuestas autom芍ticas.?
Paso 2
Elige la cuenta desde la que quieres que se env赤en las respuestas autom芍ticas y pon el control deslizante de Enviar respuestas autom芍ticas en On.
Paso 3
Escribe la respuesta que quieres enviar cuando te env赤en un mail. El mensaje se guarda autom芍ticamente. Si deseas enviar la respuesta autom芍tica solo a los contactos, tienes que seleccionar la casilla de verificaci車n Enviar respuestas solo a Mis contactos.


