C¨®mo arreglar un USB con problemas de espacio
?Problemas con una partici¨®n? Recupera el espacio perdido de tu pendrive.

Antes del nuevo siglo, la forma m¨¢s com¨²n de transportar archivos como discos, pel¨ªculas -fijaos si es antiguo el ¡®ripeo¡¯-, juegos, fotos, etc, era mediante CDs. En una ¨¦poca en que bajaron los precios de las grabadoras de discos para PC -y que a su vez dispar¨® la pirater¨ªa en los videojuegos y la m¨²sica- grabar un CD de 700MB era algo habitual y que provocaba que acab¨¢semos con torretas de CDs llenas de juegos, programas y de todo un poco. Pero a partir del a?o 2000, las empresas Trek Technology e IBM cambiaron las reglas lanzando los primeros USB o Pendrive al mercado.
C¨®mo arreglar un USB con problemas de espacio
La primera generaci¨®n de llaves USB ten¨ªan capacidades que iban desde los 8MB a los 64MB, rid¨ªculas a d¨ªa de hoy pero sorprendentes hace 17 a?os. Posteriormente y a medida que la tecnolog¨ªa ha ido evolucionando, los USB han ido aumentando de capacidad y hoy d¨ªa es normal comprar por 15€ uno de 64GB. Con tanta capacidad disponible, hay quien los usa como discos secundarios, para almacenar datos de videojuegos teni¨¦ndolos conectado a consolas como la Wii U, o discos ejecutables para instalar sistemas operativos como Windows o Linux con s¨®lo enchufarlos a un PC.

Pero hay veces en que los pendrive pueden dar problemas, sobre todo si tenemos hechas particiones en su memoria. ?Te ha pasado que de repente un USB de 32GB s¨®lo te deja guardar 700MB? ?Tienes datos corruptos que no consigues eliminar? Pues aqu¨ª tienes un m¨¦todo para Windows para arreglar estos problemas, borrando la memoria flash por completo y recolocando el espacio en una sola partici¨®n en caso de tenerlo dividido:
Paso 1
Con el USB sin enchufar a¨²n, en el men¨² Inicio debemos buscar y lanzar la funci¨®n 'Diskpart', que viene a ser el reemplazo del ¡®fdisk¡¯, una utilidad con comandos de l¨ªnea que brinda la opci¨®n de manejar discos, particiones o vol¨²menes en todos los Windows desde la edici¨®n Windoes 2000. Podemos teclear ¡®diskpart¡¯ en la caja de B¨²squeda, buscarlo en los resultados, darle a click derecho y ejecutarlo con funciones de administrador. Otra manera es apretar la tecla Windows + R y escribir ¡®diskpart¡¯ en la caja.
Paso 2
Ahora tecleamos ¡®list disk¡¯ para ver todos los vol¨²menes de disco que tiene el sistema, conectamos el USB que nos est¨¢ dando problemas y tecleamos list disk de nuevo para que salga un nuevo listado.
Paso 3
Ahora hay que teclear ¡®select disk #¡¯, en el que la almohadilla corresponde al n¨²mero del volumen del USB que hemos puesto. Si es 2 pues pondremos ¡®select disk 2¡¯ por ejemplo.
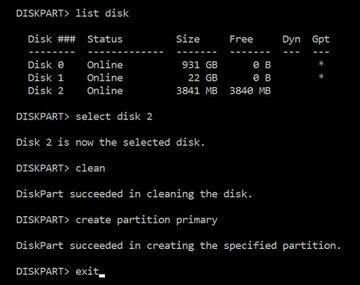
Paso 4
Una vez tenemos el disco seleccionado, escribimos el comando ¡®clean¡¯ para que ejecute una limpieza s¨®lo en este volumen, y esperamos hasta que salga el mensaje ¡®succeeded in cleaning the disk¡¯, que indica que el USB ya est¨¢ borrado, y por tanto no tiene particiones o datos corruptos que no pod¨ªamos quitar.
Paso 5
Escribimos ¡®create partition primary¡¯ para crear una nueva partici¨®n en la que se realoje todo el espacio de la memoria Flash.
Paso 6
Por ¨²ltimo tecleamos el comando ¡®exit¡¯ para salir de Diskpart y poder usar el USB de nuevo de manera normal.


