As¨ª puedes guardar p¨¢ginas web en el PC para verlas sin conexi¨®n
Con este sencillo m¨¦todo las tendr¨¢s en un archivo f¨¢cil de visualizar.

Cuando damos con una web que nos gusta y queremos guardarla para poder verla incluso cuando no estemos online, tenemos varias formas de hacerlo en un ordenador, aunque cada una tiene sus cosas buenas y malas. Podemos guardar directamente la p¨¢gina web completa, con el acceso a esta y una carpeta con las im¨¢genes y otros datos necesarios para poder visualizar todo su contenido, el problema es que a veces no se terminan de guardar como queremos, y aunque podemos abrir el site de forma offline, habr¨¢ elementos que no se carguen o sitios que no podamos acceder bien.
Guardar p¨¢ginas web en el PC para verlas sin conexi¨®n
Tambi¨¦n podemos recurrir al viejo m¨¦todo del pantallazo, pero hay que estar realizando varios y guard¨¢ndolos -lo que significa ver la web por partes-, y si tiramos un screenshot capturando la web entera con algunas de las extensiones disponibles para ello, desde la parte superior a la parte inferior, el archivo resultante se visualiza en una sola imagen pero de enormes dimensiones y poco manejable. Incluso podr¨ªamos pensar en imprimir el site, con lo ello conlleva de tinta de impresora y papel, pero a priori el m¨¦todo de guardar una web como un archivo PDF parece el m¨¢s sencillo, ya que se realiza en un instante y luego se puede visualizar de forma tan sencilla como cualquier archivo PDF.
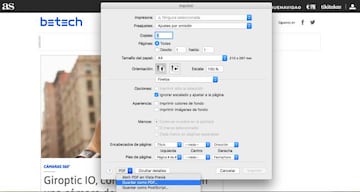
?C¨®mo se consigue esto? Pues con un m¨¦todo que funciona en la mayor¨ªa de navegadores, como el Chrome de Google, Mozilla Firefox, Opera o el m¨¢s reciente Microsoft Edge. Y de esta forma:
Paso 1
Tras tener el browser abierto y la web cargada -es mejor asegurarse de que todas las im¨¢genes se han cargado-, buscamos la funci¨®n Imprimir como si fu¨¦ramos a imprimir f¨ªsicamente la web en papel. Lo usual es utilizar el comando Crtl + P en Windows y tecla cmd + P en un MacBook.
Paso 2
Ahora, depende del PC usado, debemos marcar en la opci¨®n de Destino la de ¡®Microsoft Print to PDF¡¯. En un MacBook simplemente hay que mirar en la parte inferior de la ventana de impresi¨®n la peque?a casilla que pone PDF, darle para abrirla y seleccionar Guardar como PDF.
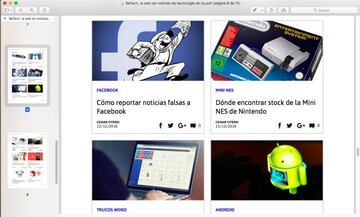
Paso 3
Seg¨²n los ajustes de impresi¨®n que tengamos, antes de guardarla podr¨¢s cambiar el aspecto y la forma en que la web se ver¨¢ una vez guardada en PDF. Cuando ya lo tengamos todo configurado a nuestro gusto, le damos a Imprimir o, en el caso de los Mac, a Guardar.


