Los mejores atajos para YouTube
?Sab¨ªas que puedes utilizar YouTube sin mover el rat¨®n?. El teclado tambi¨¦n puede ser una herramienta muy ¨²til a la hora de ver videos.

Para muchos, utilizar el servidor de videos de Google es tan sencillo como buscar un contenido y reproducir lo que quieres visualizar. Sin embargo ?sab¨ªas que hay trucos que facilitan a¨²n m¨¢s el uso?. Te ense?amos los mejores atajos para YouTube y darle un descanso al click izquierdo del rat¨®n aunque sea por unos minutos.
1. Control total
Pulsar la tecla de tabulaci¨®n te permitir¨¢ tener control total sobre el video. No, no es activar alg¨²n tipo de ¡®modo dios¡¯ y convertirte en superadministrador de la p¨¢gina. Ese privilegio se lo dejamos a otros. Con este atajo para YouTube podr¨¢s navegar por las diferentes opciones del video.
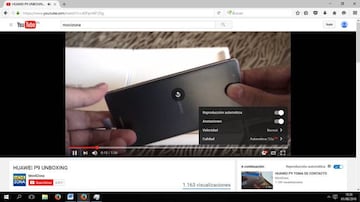
Funciona como un ciclo as¨ª que no te preocupes si te pasas de la opci¨®n que quer¨ªas, volver¨¢s a ella. Dicho ciclo funciona as¨ª: play/pausa, siguiente video (en el caso de reproducir una lista de videos), silenciar, modificar el volumen, ajustes, modo teatro y pantalla completa. Despu¨¦s pasa por los elementos debajo del video que te permitir¨¢n agregarlo a una lista, darle like o dislike o comparirlo si quieres.
2. Play y pausa
Quieres ir a algo m¨¢s concreto, la barra espaciadora y la letra K te servir¨¢n para empezar, parar y reanudar el video que est¨¢s reproduciendo. Sencillo ?verdad?, pero tiene un peque?o inconveniente y es que necesitas tener el reproductor activado para utilizar este atajo. La raz¨®n es que de activarlo en una pesta?a distinta lo que conseguir¨¢s es hacer scroll hacia abajo.
3. Modo ¡®Pantalla Completa¡¯
Para ver tu video exprimiendo hasta el ¨²ltimo p¨ªxel de tu pantalla solo tienes que pulsar F y si¨¦ntate a disfrutar de tu video a pantalla completa. La tecla Esc ser¨¢ tu atajo para que YouTube vuelva a su forma ventana.
4. Modificar el volumen
Cada video tiene su propio regulador de volumen independiente de los altavoces o cascos que utilices. Las flechas de direcci¨®n hacia arriba y hacia abajo ser¨¢n las que dar¨¢n m¨¢s o menos volumen al reproductor. Tambi¨¦n puedes silenciar el video directamente con la tecla M.
5. Poner o quitar los subt¨ªtulos
Una vez que indiques a YouTube el idioma de los subt¨ªtulos, que aparece entre los ajustes de algunos videos, pulsando C activar¨¢s o desactivar¨¢s los subt¨ªtulos.
6. Avanzar o retroceder cinco segundos
Si quieres pasar una parte del video o rememorarla las teclas de direcci¨®n izquierda y derecha se encargar¨¢n de retroceder o avanzar respectivamente el video.
7. Avanzar o retroceder 10 segundos
Este atajo para YouTube no tiene nada que ver con el anterior, aunque se parece bastante. A parte de la distancia temporal las teclas cambian. En este caso son J y L para retroceder o avanzar. Cuando dirijas la vista a tu teclado observar¨¢s que en medio de ambas esta la letra K que, como te hemos contado antes, para o reproduce el video.
8. Ir a un punto concreto del video
Este consejo para utilizar YouTube implica al teclado num¨¦rico. Imagina que el video se divide en nueve puntos, pues pulsando los n¨²mero iras al porcentaje correspondiente al timeline del video. Mejor dicho, si pulsas 1 iras al punto donde el tiempo cumple el 10 por ciento de su reproducci¨®n, el 2 al 20%, el 3 al 30%... y as¨ª hasta el 90%.
9. C¨¢mara lenta
Existe un truco en YouTube que permite manejar la velocidad de reproducci¨®n frame a frame. Si utilizas punto avanzar¨¢s un frame, mientras que con la coma retroceder¨¢s. Tal vez no te parezca de lo m¨¢s ¨²til, pero lo ser¨¢ si te gusta buscar gazapos en internet.
10. Volver a reproducir
En el punto n¨²mero ocho de esta publicaci¨®n hemos mencionado el teclado num¨¦rico, pero el cero no aparece. Esta ser¨¢ tu tecla si quieres reproducir el video desde el principio.


