C車mo meter varias im芍genes en un solo archivo PDF
Internet ha puesto a nuestro alcance herramientas sin las que hasta ahora necesit芍bamos de varios programas y muchos minutos de nuestro tiempo. Una de ellas es la de convertir varias im芍genes de diferentes formatos a un solo archivo PDF.

Quien ha necesitado alguna vez realizar esta operaci車n sabe perfectamente de lo que estamos hablando, aunque lo parezca, no es nada f芍cil para un usuario medio el poder a?adir varias im芍genes de distintos formatos a un solo archivo PDF. Evitar tener que enviar decenas de archivos de imagen y sintetizarlo todo en un solo archivo PDF es algo que ahora est芍 a nuestro alcance en solo un par de clics.
C車mo convertir im芍genes a PDF r芍pidamente
Lo que en otros tiempos hubiera necesitado de utilizar distintos programas y aun as赤 no podr赤amos asegurarnos un buen resultado, ahora resulta muy sencillo con una herramienta que tan siquiera tenemos que instalar en nuestro ordenador, porque funciona online y se puede acceder desde el navegador. El proceso es sumamente sencillo y nos lleva unos solos segundos, s車lo hay que hacer lo siguiente:
- ﹞ En nuestro navegador escribimos https://online2pdf.com
- ﹞ Arrastramos los archivos (hasta 20 a la vez) que queramos convertir desde la carpeta donde est芍n alojados hasta el navegador directamente.
- ﹞ Elegimos los atributos del archivo (los vemos en detalle m芍s adelante) como por ejemplo crear un PDF por cada imagen o todas en un solo PDF
- ﹞ Pulsamos el bot車n ※Convert§
- ﹞ Comprobamos que el archivo PDF est芍 en nuestras descargas
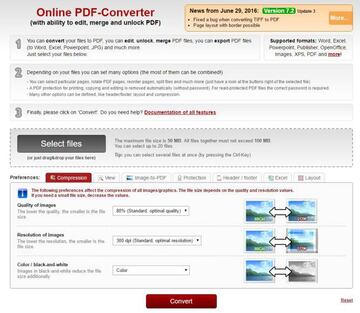
Atributos de los archivos
Aunque los pasos que os hemos detallado son los m芍s b芍sicos y nos permiten descargar r芍pidamente los archivos PDF, podemos dar nuestro toque personal a la conversi車n de los archivos definiendo una serie de atributos ideales para seg迆n qu谷 ocasi車n lo necesitemos.
Compresi車n: Podemos elegir la calidad de las im芍genes, cuanta m芍s compresi車n menos pesar芍 el archivo. Podemos elegir la resoluci車n del archivo PDF, cuanto m芍s baja, m芍s ligero. Tambi谷n podemos elegir si queremos que el PDF sea en color o blanco y negro
Vista: Este apartado nos permite elegir qu谷 p芍gina ser芍 la primera que se vea o el nivel de Zoom cuando se abra el PDF.
Imagen a PDF: Aqu赤 podemos elegir la orientaci車n de la p芍gina o el n迆mero de im芍genes a encajar en cada una de ellas. Tambi谷n a?adir m芍rgenes y el tama?o en que aparecer芍n estas en las p芍ginas.
Seguridad: Podemos elegir a?adir una contrase?a de acceso y bloquear la posibilidad de imprimir el archivo, copiarlo o modificarlo.
Encabezado: Tambi谷n podemos elegir si queremos un encabezado en cada p芍gina o un pie de p芍gina.
Excel: En este apartado se puede elegir si queremos separar con comas o puntos, en las conversiones de Excel a PDF y viceversa.
Dise?o: Se puede elegir el dise?o del PDF, seleccionando de qu谷 forma y cuantas p芍ginas hay en cada diapositiva.
Aunque nos hemos centrado en im芍genes, con online2pdf podemos convertir tambi谷n cualquier archivo de Office a PDF.


