WINDOWS 10
Qu谷 es y c車mo quitar u ocultar la dos flechas azules en los iconos de Windows 10
?Para qu谷 sirven esas flechas que salen en los iconos? As赤 se quitan.

Todo aqu谷l que actualiz車 a Windows 10 y lo usa habitualmente, seguro que se ha encontrado con un a?adido visual en los iconos del sistema operativo. Concretamente con dos flechas azules enfrentadas que de repente han aparecido sobre programas y/o carpetas. Y una de las cosas m芍s googleadas es qu谷 significan. Tranquilos, que no es nada malo, tan solo indican que el archivo o carpeta en cuesti車n ha sido comprimido para ahorrar espacio en el disco duro del equipo. Se trata de una funci車n de Windows que avisa visualmente de ello, pero si la quieres quitar hay una manera de eliminar esas dos flechas azules de un icono. Y no, no hay que quitar la compresi車n de todas las carpetas y archivos, sino que podemos hacerlo en las que elijamos.
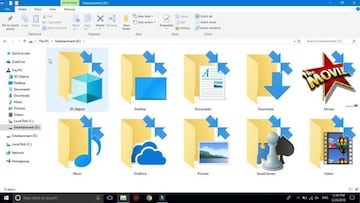
Quitar la dos flechas azules en los iconos de Windows 10
Lo primero que hay que hacer es localizar el icono con las flechas que queremos quitar. Una vez lo tengas delante, haz click derecho sobre el icono, y selecciona &Propiedades*. Cuando entres en la pesta?a de Propiedades, dale al bot車n &Avanzado* en la parte inferior, y una vez en la ventana de Atributos Avanzados, busca la opci車n &Comprimir contenidos para ahorrar espacio en disco*. Cuando le des a Aplicar para mantener los cambios, al salir ver芍s c車mo ese icono de archivo o carpeta ha perdido las flechas. Eso s赤, dado que ya no estar芍 comprimido, pesar芍 m芍s que antes y te ocupar芍 m芍s sitio en el disco.
Ocultar la dos flechas azules en los iconos de Windows 10
En s赤 una funci車n 迆til, si quitas la compresi車n de un archivo o carpeta ver芍s c車mo el espacio libre en el disco duro disminuye. Si no te gustan esos elementos por pura est谷tica pero tampoco quieres renunciar a la compresi車n, hay una manera de mantener el archivo o carpeta comprimidos al tiempo que ocultar las flechas azules. Pero advertimos que para ello hay que toquetear un poco el registro de Windows:
1- Abre el editor de registro y ve a la siguiente direcci車n
- HKEY_LOCAL_MACHINE\SOFTWARE\Microsoft\Windows\CurrentVersion\Explorer
2- Una vez est谷s ah赤, haz click derecho sobre la key Explorer y elige New > Key del men迆 contextual. Nombra la key como Shell Icons y entra en ella, haz click derecho de nuevo y elige New > String Value. N車mbralo como 179 y establece su valor al siguiente:
- empty.ico,0
3- Ahora toca crear un icono vac赤o. Para ello usa por ejemplo Paint.net para crear una imagen 16x16 que debes guardar como PNG. Convi谷rtela a ICO con una app online como esta. Ahora nombra el icono como &file empty* y c車pialo al siguiente destino (necesitar芍s permisos de administrador para pegarlo):
- C:\Windows\System32
4- Una vez est谷 en su sitio, reinicia File Explorer. Abre S赤mbolo del Sistema con derechos de administrador y mete el siguiente comando para &cargarte* el Explorador de Archivos:
- taskkill /f /im explorer.exe
5- Ejecuta este comando para iniciar Explorer de nuevo
- start explorer.exe
Y ya est芍. Adi車s a las flechas azules en un icono sin afectar a la compresi車n. Si alguna vez quieres deshacer esta acci車n, tan s車lo borra la key del registro y el archivo del icono que creaste.


