Cuida tus ojos desbloqueando el tema oscuro de Windows 10
A pesar de la variedad de temas en Windows 10, la mayor赤a tienen un fondo brillante que trabajando en el PC de noche no es la mejor opci車n. El tema oculto del sistema es tu opci車n.

En 8 d赤as se acabar芍 la oferta, y Windows 10 dejar芍 de ser una actualizaci車n gratuita para convertirse en una de pago. Esta semana os hemos hablado de c車mo probar el nuevo Windows manteniendo las versiones anteriores en el mismo PC. Y hoy toca un consejo para trabajar mejor en W10, sistema que viene con un tema por defecto muy brillante, con tonos blancos muy acentuados de ventanas brillantes y barras blancas. Esta opci車n no es la mejor para la vista si estamos en el PC trabajando por la noche, pero hay forma de solucionarlo con el tema oscuro de Windows 10.
Dark Theme
Lo primero es aclarar que habr芍 que tocar el Registro de Windows, y se?alar que esta funci車n tendr芍 un acceso m芍s sencillo en la actualizaci車n Windows 10 Anniversary a inicios de Agosto, por lo que si no os apetece editar en una zona delicada del sistema operativo, pod谷is esperaros un par de semanas. Pero para los que se sientan valientes, empezamos:
Apretando la tecla Windows + R conseguimos abrir el men迆 de Ejecutar. En 谷l debemos teclear regedit, que nos llegar芍 a la siguiente localizaci車n tras asegurar a Windows que queremos hacer cambios en el registro del sistema:
HKEY_LOCAL_MACHINE > SOFTWARE > Microsoft > Windows > CurrentVersion > Themes > Personalize
Paso 2
En el caso de que no tengamos Personalize creada, podemos hacer una poniendo el cursor sobre Themes y d芍ndole al click derecho del rat車n, escogiendo del listado la opci車n Nuevo y dentro de esta, Clave. Ahora ya tenemos la clave creada, a la que llamaremos Personalize
Paso 3
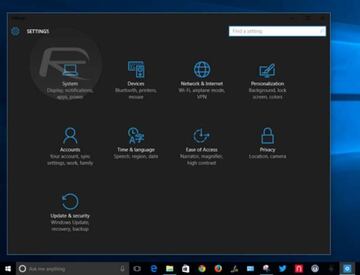
Ahora s赤 podemos hacer click derecho sobre Personalize y elegimos Nuevo > Valor de DWORD (32-bits). Con esto hemos creado un valor DWORD dentro de Personalize que veremos en el panel de la derecha. Debemos editarlo cambiando el nombre a AppsUseLightTheme, y asignando valor 0.
Paso 4
Una vez establecido el valor, debemos seguir esta direcci車n hacia la siguiente ruta:
HKEY_CURRENT_USER > SOFTWARE > Microsoft > Windows > CurrentVersion > Themes > Personalize
En este directorio distinto tenemos que hacer lo mismo que el anterior. Si no tenemos Personalize creada, debemos hacerlo. Y una vez en ella renombrar el valor DWORD a AppsUseLightTheme y poner su valor a 0.
Paso 5
Ahora cerramos el registro de Windows 10 y s車lo queda cerrar nuestra sesi車n sin tener que reiniciar el PC. Una vez nos logueemos de nuevo, veremos aparecer el tema oscuro de Windows 10 ante nosotros. Si os parece demasiado oscuro, basta con volver a los directorios y modificar el valor a 1.


